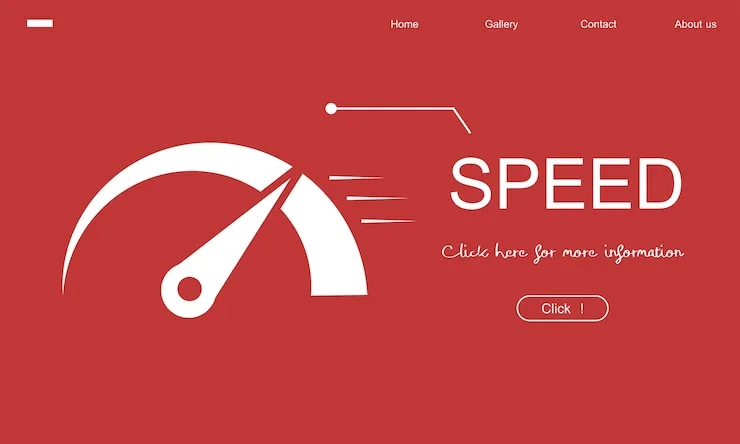
Increase WordPress Pagespeed with Litespeed Cache Plugin
Tired of optimising your WordPress website? We know it can be a big hassle sometimes. This is a definitive tutorial to optimise pagespeed of your WordPress website through LiteSpeed Cache plugin. No matter what kind of website you run on WordPress, this pagespeed optimization tutorial explains how to optimize ecommerce WordPress website, how to optimize blog WordPress website, how to optimize a business WordPress website, so on and so forth. The recommendations in this article is for those websites which are hosted on a LiteSpeed Server.
At the end of the article, you can also download the configuration used by our website and import into your LiteSpeed Cache plugin to copy our website’s configuration settings.
Why Optimize Website Pagespeed?
A website’s speed is the single most important factor for Search Engine Optimization that is objective in nature. This simply means that higher pagespeed score means added SEO advantage. Everyone who owns a website or manages it for someone else should give a high priority to website speed optimisation as it directly and significantly impacts the website SEO.
Apart from the the impact on SEO, it also indirectly impacts your bounce rate and your chances of generating conversions or leads, think about it, we all close the tab or press the back button when a certain webpage doesn’t loads quickly. A slow website also discourages your visitors to stay on your website, that’s why pagespeed optimization is done sitewide and not of for a few pages.
What is LiteSpeed Cache Plugin?
LiteSpeed Cache for WordPress (LCSWP) is a free and open source plugin. The plugin is built for WordPress installations on the LiteSpeed server, though it is also compatible with other servers such as Apache and Nginx with lesser features of course. LCSWP offers a wide range of caching options, image optimization features, and a very powerful set of options for page optimization.
How to Configure LiteSpeed Cache Plugin?
Before we start configuring the LCSWP, we need to make sure it is installed and activated. You can install the plugin in the same way as you install typically any other WordPress plugin by navigating to Plugins > Add New from the left panel in WP Admin area.
If you already have the plugin and were doing experimentations on your own, you need to first reset all settings of LiteSpeed Cache Plugin before following the subsequent recommendations. To reset all settings simply navigate to LiteSpeed Cache > Toolbox > Import / Export at the bottom of this page you’ll find a red button called “Reset Settings”, simply press it and your plugin configuration will restore to default.
LiteSpeed Cache General Settings
You need to first setup your installation of LCSWP with a domain key. It is a simple and straightforward process, goto LiteSpeed Cache > General and click on “Request Domain Key” button, it takes some time and the process is automatic. Once you see asterisks (*) in the input field adjacent to the button, click on “Link to QUIC.cloud” button and follow the onscreen instructions. QUIC.cloud service is both free and paid with different features and limits so you can signup with the plan you wish to continue with.
LiteSpeed Cache Critical Configuration
The below mentioned settings are critical and should be implemented no matter what theme you use. Following settings can easily ensure a score of 95+ for desktop and 80+ for mobile in most of the cases.
LiteSpeed Cache Settings
Cache
Navigate to LiteSpeed Cache > Cache. Under the Cache Tab, turn ON the below settings:
- Enable Cache
- Cache Commenters
- Cache REST API
- Cache Login Page
- Cache favicon.ico
- Cache PHP Resources
- Cache Mobile
Purge Cache
Navigate to LiteSpeed Cache > Cache. Under the Purge Tab, turn ON the below settings:
- Purge All On Upgrade
- Serve Stale
- Check all boxes under Auto Purge Rules For Publish/Update
Object Cache
Navigate to LiteSpeed Cache > Cache. Under the Object Tab, turn ON the below settings:
- Object Cache (if any of the extension is enabled under the status below it)
- Method (according to the status above)
- Persistent Connection
- Store Transients
Browser Cache
Navigate to LiteSpeed Cache > Cache. Under the Browser Tab, turn ON the below settings:
- Browser Cache
Advanced Options
Navigate to LiteSpeed Cache > Cache. Under the Advanced Tab, turn ON the below settings:
- Improve HTTP/HTTPS Compatibility
- Instant Click
LiteSpeed Cache Page Optimization Settings
CSS Optimization
Navigate to LiteSpeed Cache > Page Optimization. Under the CSS Tab, turn ON the below settings:
- CSS Minify
- CSS Combine
- CSS Combine External and Inline
- Load CSS Asynchronously
- CCSS Per URL
- Inline CSS Async Lib
- Font Display Optimization (set it to Swap)
JS Optimization
Navigate to LiteSpeed Cache > Page Optimization. Under the JS Tab, turn ON the below settings:
- JS Minify
- JS Combine
- JS Combine External and Inline
- Load JS Deferred (set it to “Delayed” if this breaks the website then set it to “Deferred” if this too breaks your website then turn it off and consider changing the theme.)
HTML Optimization
Navigate to LiteSpeed Cache > Page Optimization. Under the HTML Tab, turn ON the below settings:
- HTML Minify
- DNS Prefetch Control
- Remove Query Strings
- Load Google Fonts Asynchronously
- Remove WordPress Emoji
- Remove Noscript Tags
Media Settings
Navigate to LiteSpeed Cache > Page Optimization. Under the Media Settings Tab, turn ON the below settings:
- Lazy Load Images
- Lazy Load Iframes
- Add Missing Sizes
LiteSpeed Cache Optional Configuration
To further speed up your website you can deploy the below settings one by one depending upon your environment and theme:
Content Delivery Network
CDN Settings
Navigate to LiteSpeed Cache > CDN. Under the CDN Settings Tab, turn ON the below settings:
- QUIC.cloud CDN
- Use CDN Mapping
Image Optimization
Navigate to LiteSpeed Cache > Image Optimization. Under the Image Optimization Settings Tab, turn ON the below settings:
- Auto Request Cron
- Auto Pull Cron
- Optimize Original Images
- Optimize Losslessly
- Create WebP Versions
- Image WebP Replacement
- WebP For Extra srcset
- WordPress Image Quality Control (set it to 85)
Page Optimization
Navigate to LiteSpeed Cache > Page Optimization. Under the CSS Tab, turn ON the below settings:
- Generate UCSS
- UCSS Inline
- CCSS Per URL
Download Best Configuration Settings for LiteSpeed Cache
At TwoOrbits we have used the same process as above but with a slight modification to fit out use case for speeding up our website, we have achieved a PageSpeed Score of 99+ for Mobile devices and 100 for Desktop devices. If you want to copy our strategy then simply use our configuration file in your website, read the below instructions to do so:
Download the LSCWP configuration file and navigate to LiteSpeed Cache > Toolbox > Import / Export then under “Import Settings” choose the downloaded config. file and upload it. After importing the configuration, navigate to LiteSpeed Cache > General > General Settings, and click on “Refresh Domain Key” button.
Litespeed Cache vs WP Rocket
LiteSpeed Cache and WP Rocket are both popular caching plugins for WordPress that can significantly improve your website’s loading speed. Here’s a breakdown of how they compare:
Caching Mechanism:
LiteSpeed Cache: Utilizes server-level caching, which is generally faster than the file-based caching used by WP Rocket. This functionality requires a LiteSpeed web server or OpenLiteSpeed for server-level caching.
WP Rocket: Relies on file-based caching, which is compatible with most web hosting providers.
Ease of Use:
LiteSpeed Cache: Offers more granular control over caching options, but this comes at the expense of a steeper learning curve. It’s better suited for users comfortable with technical settings.
WP Rocket: Recognized for its user-friendly interface and simple setup. It offers pre-configured settings that you can activate with a few clicks, making it ideal for beginners.
Performance:
LiteSpeed Cache: Generally leads to faster loading times due to server-level caching, especially on LiteSpeed servers.
WP Rocket: May deliver slightly better Core Web Vital scores, which are crucial for SEO. It excels at optimizing elements like Largest Contentful Paint (LCP).
Other Considerations:
Cost: LiteSpeed Cache is a free plugin, while WP Rocket requires a paid subscription.
Compatibility: LiteSpeed Cache’s full features are only available with LiteSpeed servers. WP Rocket boasts broader compatibility across various hosting providers and themes.
Choosing the Right Option:
For beginners or those seeking a user-friendly solution, WP Rocket is the better choice.
If you have a LiteSpeed server and prioritize raw speed, LiteSpeed Cache is a strong contender. However, be prepared to invest time in understanding its settings.
For complex websites with specific caching needs, WP Rocket might offer more flexibility.
Ultimately, the best choice depends on your technical expertise, website configuration, and budget. Consider trying out free trials or LiteSpeed Cache’s free version to see which one works best for you.

I’m the cofounder of TwoOrbits.com and love to write about digital marketing, SEO, technology, DIY hacks and more. Share your feedbacks and suggestions via comment. Connect with me via LinkedIn and lets start an insightful conversation.
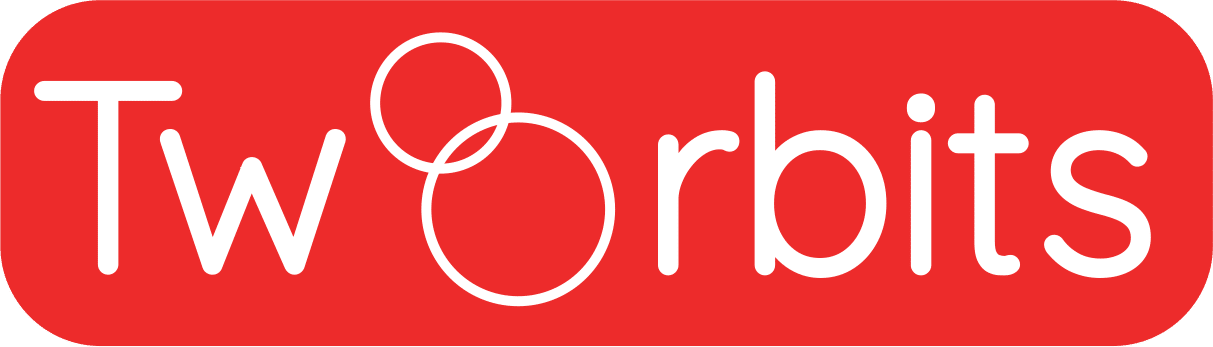



Leave a Reply